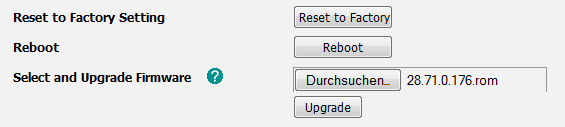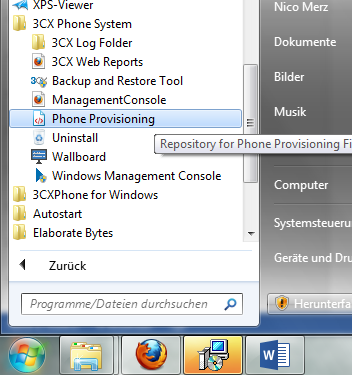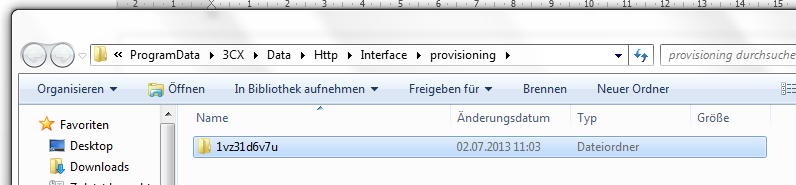Telefon an 3CX Telefonanlage anbinden
In diesem Beitrag möchte ich kurz erklären, wie man manuell Yealink IP-Telefone an eine 3CX-Telefonanlage anbinden kann.
Voraussetzungen:
- Sauber installierter 3CX-Telefonserver
- DHCP-Server im selben Netzwerk wie Telefonserver und Telefone
- Yealink-Telefon mit Display
- 3CX-Kompatible Firmware
Anleitung:
Bevor man versucht das Telefon automatisch an die Anlage anzubinden, sollte überprüft werden, welche Firmware installiert ist. Dazu vergleicht man die Nummer der Firmware des Telefons (Menü -> Status) mit der Firmware auf der Website.
Die Herstellerwebsites bieten oft auch ältere, dafür sicher mit der eingesetzten Telefonzentrale kompatible Firmwares an. Auf der Website von Yealink sind passende Firmwares mit dem Flag (Supported by 3CX Phone System) gekennzeichnet.
Die empfohlene Firmware sollte auf dem Telefon installiert werden, bevor weitere Schritte vorgenommen werden. Dies erledigt man bequem über das Webinterface des Telefons.
Als erster Schritt muss das Telefon am selben Netzwerk angeschlossen werden, an dem auch der Telefonserver hängt. Sobald der Apparat eingeschaltet ist, kann die per DHCP zugewiesene IP-Adresse sowie MAC-Adresse über das Display abgelesen werden (Menü -> Status).
Nun gelangt man mit der soeben ausgelesenen IP-Adresse über einen Webbrowser auf das Web-Interface des Gerätes. Die Standardlogindaten bei einem Yealink-Telefon in Fabrikzustand sind folgende:
- User: admin
- Passwort: admin
Danach klickt man oben im Menü auf den Punkt „Settings“ und wählt links den Punkt „Upgrade“. Hier kann das Firmwarefile hochgeladen werden. Wichtig: Browserfenster nicht schliessen!
Wenn eine passende (3CX-Kompatible) Firmware installiert ist, kann auf dem Server eine Nebenstelle erstellt werden. Sobald diese erstellt wurde und im Punkt „Telefone“ der 3CX-Managementkonsole ein fett markiertes Telefon angezeigt wird, kann man diesem die soeben erstellte Nebenstelle zuordnen und das Telefon damit konfigurieren.
Nach einer kurzen Wartezeit sollte das Telefon automatisch neu provisionieren und links auf dem Display den Namen der zugewiesenen Nebenstelle anzeigen.
Alternative Methode (falls die automatische Methode versagt):
Zunächst muss im 3CX-Server bei der gewünschten Nebenstelle im Reiter „Telefon-Provisionierung“ die Modellbezeichnung, gewünschte Sprache sowie MAC-Adresse angegeben werden.
Sobald dies eingetragen ist, loggt man sich über die IP-Adresse des Telefons auf dem Web-Interface des Gerätes ein.
Danach oben im Menü auf den Punkt „Settings“ klicken und links den Punkt „Auto Provision“ wählen. Hier muss die ganze URL zum Provisionierungs-Template angegeben werden. Nochmal Schritt für Schritt:
1. Webinterface des Telefons aufrufen
2. Oben im horizontalen Menü auf „Settings“ klicken (dt. „Einstellungen“)
3. Links im vertikalen Menü „Auto Provision“ wählen
4. Beim Feld „Server URL:“ kann nun die URL zum Provising-Template angeben werden (wie man diese herausfindet: siehe Punkt 4.1 ff)
4.1. Im Startmenü des Telefonservers die Schaltfläche für „Alle Programme“ betätigen
4.2. Dann im Ordner „3CX Phone System“ das Programm „Phone Provisioning starten“ (Unter Windows 8/2012 einfach per Windows Suche suchen)
4.3. Nun wird automatisch der Ordner geöffnet, in welchem die Provisionierungsvorlagen gespeichert sind.
4.4. Anhand dieser Information kann nun die URL zusammengestellt werden, welche im Webinterface des Telefons eingetragen wird:
Aufbau:
http:// [SERVER-IP-ADDR] :5000 / provisioning / [PROVISIONING-ORDNER]
Beispiel:
http://192.168.16.72:5000/provisioning/1vz31d6v7u
5. Zuerst muss die Einstellung mit einem klick auf „Confirm“ gespeichert werden.
6. Anschliessen kann die automatische Provisionierung mit einem Klick auf den Button „Autoprovision Now“ durchgeführt werden.