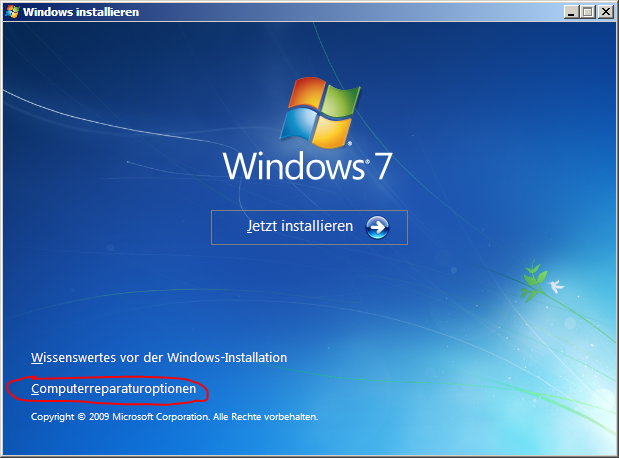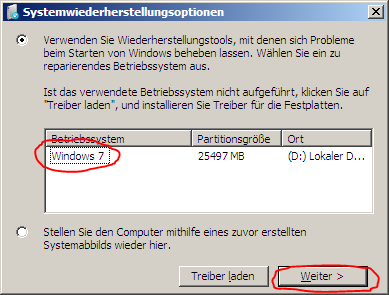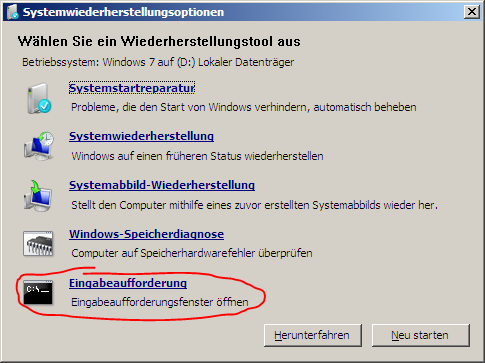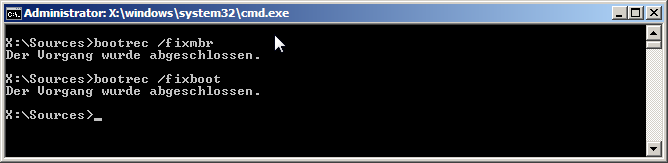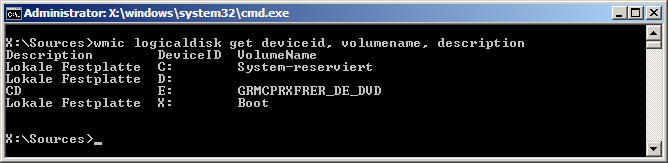Windows 7: Startprobleme beheben
Manchmal verweigert Windows aus unerfindlichen Gründen den Bootvorgang. Es kommt eine Meldung, dass „MBR“ fehlt oder dass eine Datei beschädigt ist. Der Durchschnitts-User ist damit überfordert.
Oftmals können diese Probleme über die integrierte Fehlerbehandlung von Windows behoben werden. Manchmal muss man aber auch etwas nachhelfen. Dazu eignet sich jeder Originaldatenträger von Windows.
Reparaturkonsole der Windows-CD starten:
Wenn der Rechner über die Windows-CD gestartet wird, kommt zuerst ein Dialog zur Angabe der Sprache und des Tastaturlayouts. Hat man dieses Angegeben, darf nicht auf den grossen „Jetzt installieren“-Button geklickt werden. Unten im Fenster befindet sich ein Link zu den Computerreparaturoptionen.
Nun muss das richtige Betriebssystem gewählt werden. (In der Regel ist nur ein Windows installiert)
Löst der oberste Punkt „Systemstartreparatur“ das Problem nicht automatisch, so können über die Eingabeaufforderung weitere Reparaturversüche vorgenommen werden.
Startprobleme beheben mit Bootrec.exe
Das Windows-Tool Bootrec.exe beinhaltet einige gute Features zur Korrektur von Problemen mit Startsektoren sowie mit dem MBR (Master Boot Record).
Dateisystem kontrollieren und korrigieren mit CHKDSK (Check Disk):
Löst Bootrec.exe das Startproblem noch nicht, wurden vielleicht Betriebssystem-Komponenten durch defekte Sektoren der Festplatte beschädigt. Um solche Fehler zu korrigieren, hilft das Programm „chkdsk“.
Um zu sehen welche Laufwerksbuschstaben welches Laufwerk hat, kann folgende Abfrage eingesetzt werden (LogicalDisk Class):
wmic logicaldisk get deviceid, volumename, description Im Beispiel: C: System Reserviert (Windows Standardpartition für Bootmanager, BitLocker, u.Ä.) D: Eigentliche Partition mit Windows Verzeichnis E: Windows CD X: Temporäres Windows im Arbeitsspeicher (von CD geladen)
Es gilt also die beiden Partitionen von Windows zu überprüfen. Laufwerk „C:“ und Laufwerk „D:“. Das Erste Laufwerk ist nur rund 100 MB gross und dauert daher nur ein paar Sekunden. Das zweite Laufwerk, welches das komplette Windows-Verzeichnis, die Benutzerdaten, Programme etc. enthält, dauert relativ lange.
chkdsk C: /F /R /B chkdsk D: /F /R /B